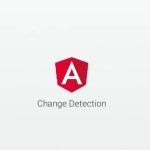Posted inJavaScript node.js
Using Modules in Node.js
Node.js is an event-driven, server-side JavaScript environment. Node.js runs JS using the V8 engine developed by Google for use in their Chrome web browser. Leveraging V8 allows Node.js to provide a server-side…